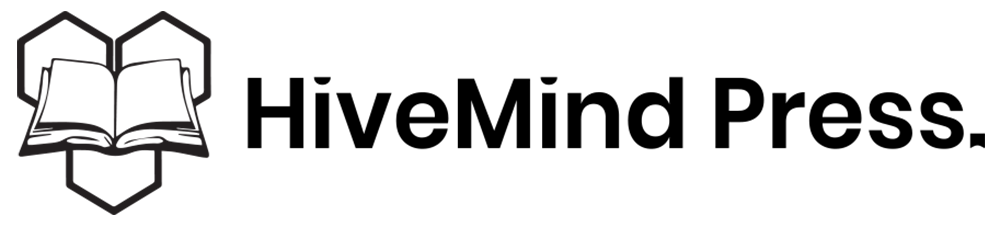Course Content
Expand All
Managing Orders
3 Topics
Expand
Coupons
3 Topics
Expand
Reports
1 Topic
Expand
Reviews
1 Topic
Expand
Store Settings
4 Topics
Expand
Lesson Content
0% Complete
0/4 Steps